
株式会社HAPPY ANALYTICSの小川卓(![]() id:ryuka01)です。
id:ryuka01)です。
Google Analytics 4 の本格利用がGoogle Analytics終了とともに始まり、多くのサイトや企業が移行を完了したと思われます。しかしGA4は新しい計測形式になり、混同しやすい内容が増えました。特に今までGAを使っていた人ほど、誤った理解で設定を行ったり、数値の定義を間違えて理解してしまいます。
そこで今回は注意するべきポイントを7個まとめてみました。みなさんが正しく設定や理解をできているかを1つずつチェックしながら、ぜひ本記事をご覧ください。
- 事実1:Google Analytics 4ではコンバージョンのカウント方式が2種類ある
- 事実2:「データ保持」の期間設定は「探索レポート」のみ反映される
- 事実3:拡張計測機能で設定した取得項目を見るためには設定が必要な項目もある
- 事実4:内部トラフィックルールでIPアドレスを設定するだけでは、アクセスは除外されない
- 事実5:Google Analytics 4ではボット計測は自動で除外されている
- 事実6:ユーザー識別子とGoogle シグナルについて正しく理解する
- 事実7:アトリビューション設定は「データドリブン」が最初から選ばれている
- 最後に
事実1:Google Analytics 4ではコンバージョンのカウント方式が2種類ある
ウェブサイトのゴールとして登録する「コンバージョン」。どのようにカウントされているか正しく把握していますでしょうか?
例えば「資料ダウンロード」をコンバージョンとして設定していたとします。ある訪問で2回の資料がダウンロードされました。この時にGA4ではコンバージョンの回数は「2」としてカウントされます。
当たり前のようですが、今までのGAではコンバージョンの種類ごとに訪問で最大1回しかカウントされていませんでした。
ページA→ページB→資料ダウンロード(CV)→ページC→ページD→資料ダウンロード(CV)
※GAの場合1コンバージョン、GA4の場合は2コンバージョン
カウント方式が違うことによって、設定しているCVの種類によっては大きく増えたかのように見えることがあります。なお、GA4では「2」としてカウントしますが、これをGAと同じ時にように「1」としてカウントする方法もあります。
管理画面内のコンバージョンを選択し、変更したい行の三点リーダーを押してください。
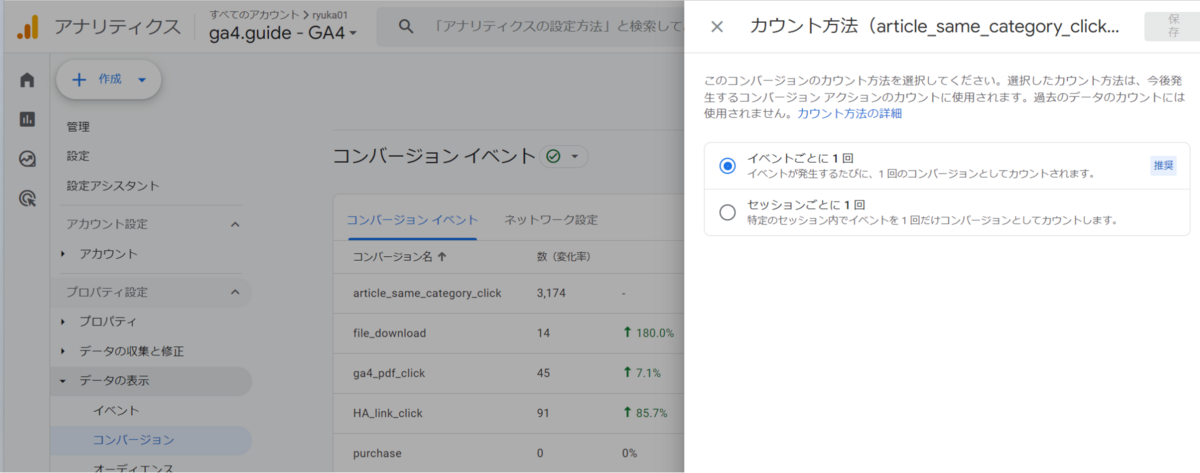
推奨はイベントごとですが、セッションごとに1回もカウントできます。
どちらを利用するべきかの正解はないのですが、「1回の訪問に何回コンバージョンしても同じとして評価したい場合」はセッションごとに1回を選ぶと良いです。イベントの場合ですと、1回の訪問で複数回CVをカウントしてしまうと、コンバージョン率が100%を超えてしまう可能性があります。
なお、コンバージョンとして設定するイベントですでに計測が行われていたとしても、コンバージョンに関しては設定したタイミングからの計測となりますので、早めに設定することをオススメします。
事実2:「データ保持」の期間設定は「探索レポート」のみ反映される
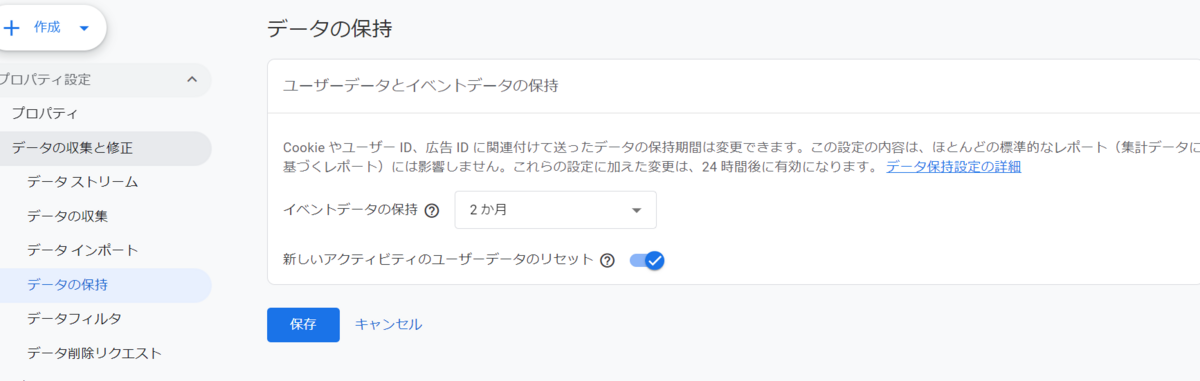
計測するイベントデータの保持設定を行う画面がり、初期設定は2ヶ月となっています。無料版の場合は2ヶ月と14ヶ月、有償版の場合はこれに加えて、26ヶ月、38ヶ月、50ヶ月が選択可能です。
しかし誤解を受けやすいのが、ここで設定した期間より前のデータは見ることが出来ないという内容です。この設定内容が反映されるのは「探索」内のレポートのみとなります(直近の2ヶ月ないしは14ヶ月しか選ぶことが出来ません)。
ただしGA4内にあるレポートや広告、GA4と連携してデータを取得するLooker StudioやBig Queryに関してはこの条件は適用されず(今のところ)GA4がサービスインしてからのデータはすべて見ることができます。
では14ヶ月以上前の探索レポートの数値を見たい場合はどうすればよいか?ということになるのですが、方法は主に2つです。
1つは過去のデータは事前にダウンロードをしておくことで手元に保存すること。過去数年分のデータを定期的に見たい場合はこちらの方法を使いましょう。
もう1つは連携先のツールでレポートを用意しておくことです。Looker Studioでレポートを作成しておく、あるいは、BigQueryにデータを格納しておくのが良いでしょう。
なお、現在は2023年12月時点の仕様で、今後変わる可能性はあるかもしれません。いずれにせよ、初期設定の2ヶ月ではなく、最大の保持期間を選んで置くと良いでしょう。
事実3:拡張計測機能で設定した取得項目を見るためには設定が必要な項目もある
スクロールやファイルダウンロード、動画の再生など便利な拡張機能ですが設定した後、どういう風にデータを見れば良いかがわからないという疑問を抱く方が多いです。取得内容によっては「カスタムディメンション」にいくつか項目を追加することで初めて見ることが出来るデータもあるので、それぞれ確認をしていきましょう。
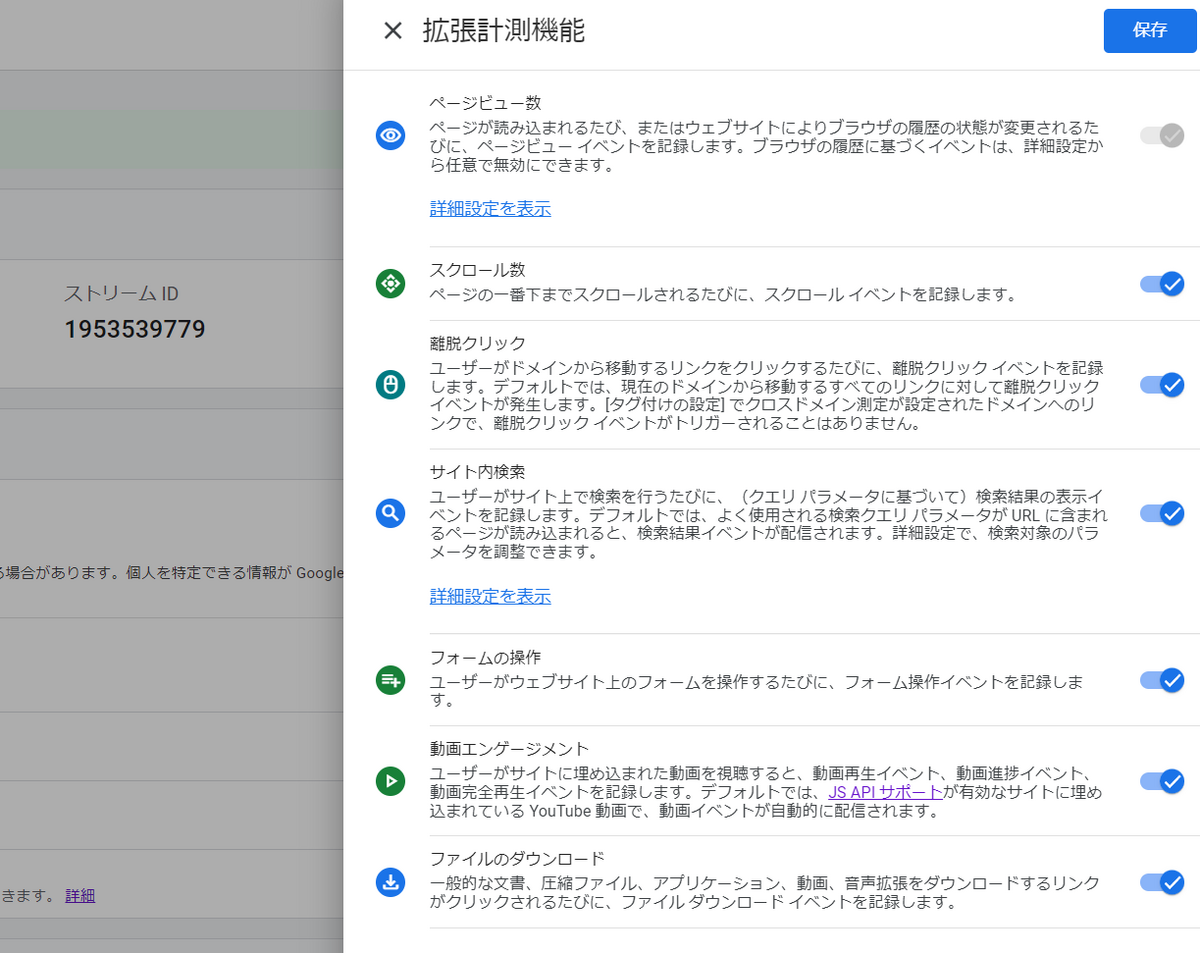
それでは、どのような設定が必要なのかを確認しておきましょう。
| 計測内容 | 追加設定の有無 | 利用出来るディメンション |
|---|---|---|
| ページビュー | 無し | ページロケーション、ページタイトル、ページパス+クエリ文字列、ページの参照元URL等 |
| スクロール数 | 無し (ただ90%までスクロールしたときにしか計測を行わないので、任意の%で計測を行いたい場合はGoogle Tag Managerで設定を行いましょう) |
scrollのイベントのみ計測 ページごとに見たい場合はページロケーションやページタイトルとかけあわせる |
| 離脱クリック | 無し | リンクID、リンクテキスト、リンクドメイン、リンクのクラス、リンク先URL |
| サイト内検索 | 無し (ただし追加のクエリパラメータを設定している場合は必要) |
検索キーワード、追加のクエリパラメータ |
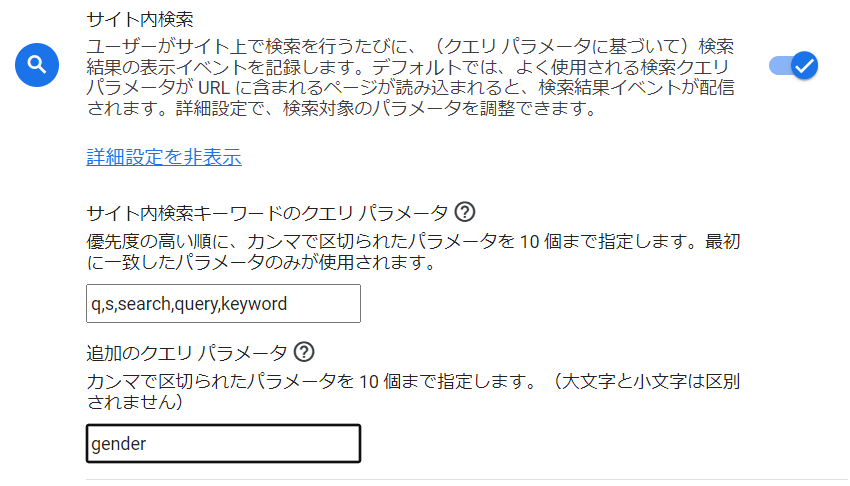
- ※注意:サイト内で最初から設定されているパラメータのうち、複数種類を利用している場合は最初に一致したパラメータのみ計測されるので、不必要なものは削除しましょう。
追加のクエリパラメータの文字列を見たい場合
カスタムディメンションの登録が必要です。
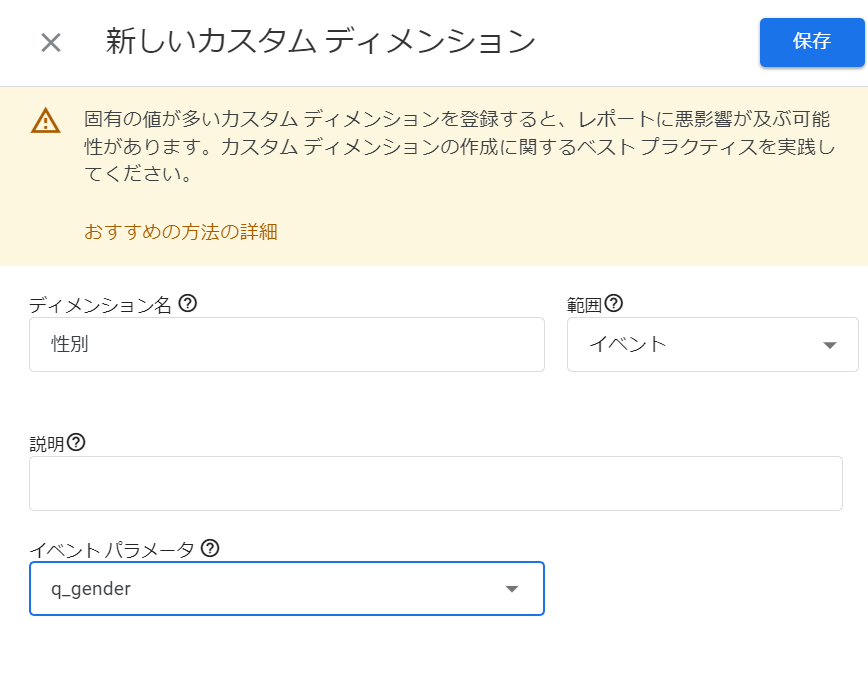
なお登録時のイベントパラメータは必ず先頭に「q_」をつけましょう。このあたりはミスしがちなポイントです。
| 計測内容 | 追加設定の有無 | 利用出来るディメンション |
|---|---|---|
| 動画エンゲージメント | 有り (いくつかのパラメータをカスタムディメンションに登録推奨) |
最初から用意されているのは動画再生開始(video_start)、途中まで閲覧(video_progress)、最後までに閲覧(video_complete)に対して、「動画 URL」「動画のタイトル」「動画 プロバイダ」を閲覧可能。 |
動画エンゲージメントでは、以下のデータは取得されているものの、最初から選択することが出来ません。これらを見たい場合はカスタムディメンションにイベントパラメータ名が必要となります。
具体的には
- video_current_time:イベント送信時の動画再生時間
- video_duration:イベント送信時の動画の長さ
- video_percent:video_progressイベント送信時に0%,25%,50%,75%のいずれかの値を送信
の3つになります。特にvideo_percentは動画が多いサイトではぜひ設定しておきたい項目です。
| 計測内容 | 追加設定の有無 | 利用出来るディメンション |
|---|---|---|
| ファイルのダウンロード | 無し | ファイルの拡張子、ファイル名、リンクID、リンクテキスト、リンクドメイン、リンクのクラス、リンク先URL |
| フォームの操作 | 有り | 設定をしない限り無し |
フォームの操作に関してはほとんどのパラメータ(ディメンション)が最初から用意されていません。以下内容をカスタムディメンションに追加することで利用することが可能になります。
- form_id:フォームのid属性値
- form_name:フォームのname属性値
- form_destination:フォームの送信先URL
- form_submit_text:フォームボタンのテキスト(送信時のみ)
事実4:内部トラフィックルールでIPアドレスを設定するだけでは、アクセスは除外されない
GA4の管理画面内の「内部トラフィックルール」を設定する箇所がありますが、こちらでIPアドレスを指定しても計測が除外されるわけではありません。
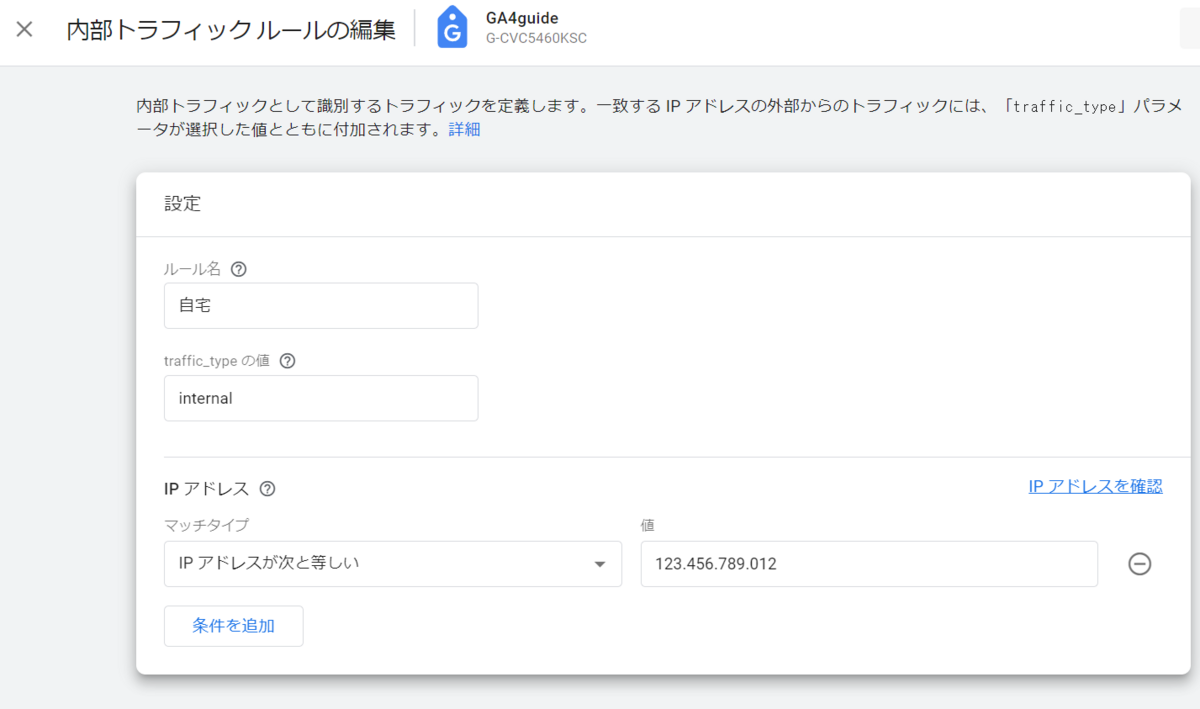
上記の設定を行った上で「フィルタ設定」を変更する必要があります。一番下のカラムにある「フィルタの状態」を確認してみましょう。
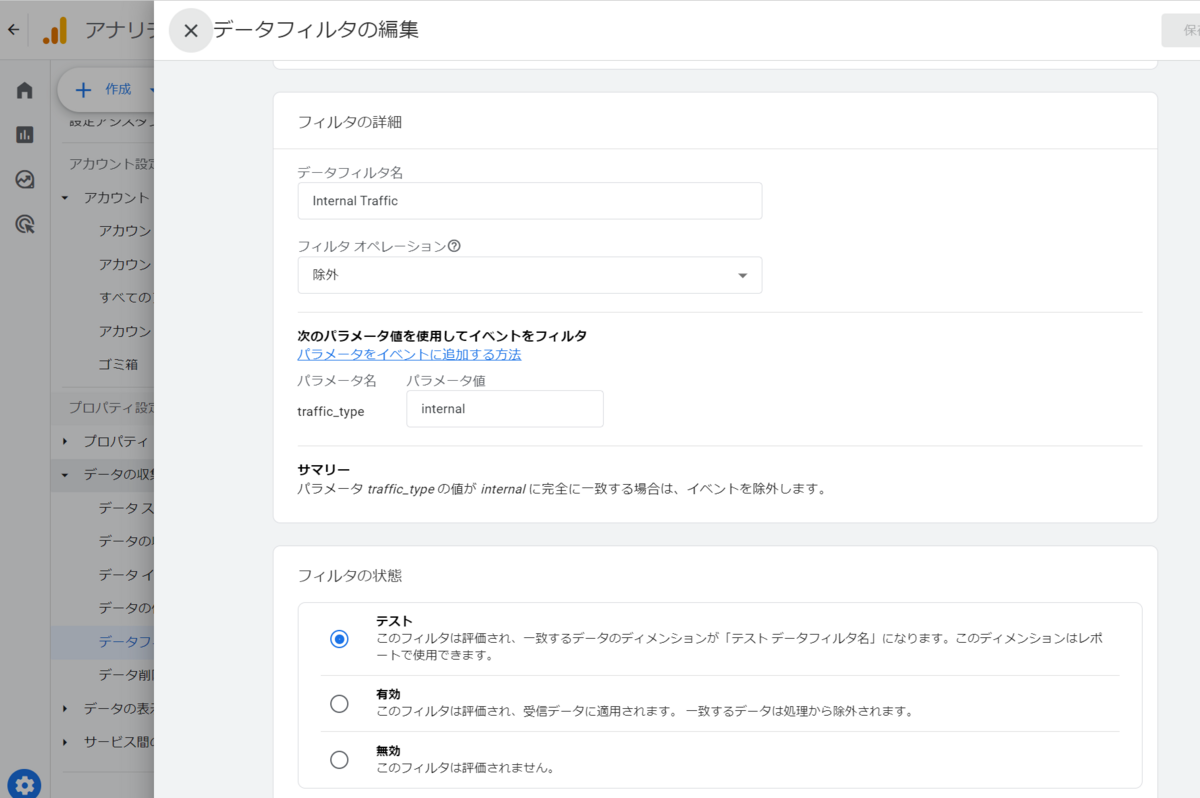
「テスト」が選ばれているのがわかります。初期の選択項目になりますが、この条件の場合は設定したIPアドレスからのアクセスは計測「されます」。
計測時に「テストデータのフィルタ名」というディメンションに「データフィルタ名(ここではInternal Traffic)というラベル付けが行われます。設定が上手く反映されているかを確認するために利用しても良いですが、サイト全体の計測データには含まれてしまいますので、そもそもGA4で計測したくない場合は「有効」を選ぶのを忘れないようにしましょう。
事実5:Google Analytics 4ではボット計測は自動で除外されている
Google Analyticsのときには管理画面でボットの除外有無をチェックボックスで選ぶことができました。しかしGA4に関しては自動的に除外される設定となっています。便利といえば便利なのですが、どれくらいボットが来ているかわからない(逆にどれくらい除外されたか分からない)という懸念点もあります。
詳しくは公式ヘルプをご覧いただければと思います。
https://support.google.com/analytics/answer/9888366?hl=ja
自動化されたにも関わらず明らかにボットっぽいアクセスが発生しているケースもあります。その際は分析やレポート集計時に、該当データを含まないように(例:特定の国だけ含む、除外するなど)フィルタやセグメントを作成してデータを活用することになります。このあたりはちょっと面倒ですね。
事実6:ユーザー識別子とGoogle シグナルについて正しく理解する
GA4の機能の1つでもある「Google シグナル」は主に2つの用途があります。サイトを訪れた人の属性情報(年代・性別・興味関心)そして同じGoogle アカウントにログインしている場合はデバイスやブラウザが違っても同一ユーザーであることを特定するというものになります。
この2つの内容や設定を混同しているケースが多いので、説明をいたします。
まず属性情報を取得出来るようにするためには管理画面から「データの収集」内にある「Google シグナルのデータ収集」をONにする必要があります。

シグナルをONにすると「属性情報」が取得出来るようになりかつ同一ユーザーの特定を行えるようになります。
なおONにした後の「データの収集」画面で、レポート用識別子にGoogle シグナルを含めるかのON/OFFを選ぶことが可能です。初期設定ではONです。

そしてこの管理画面とは別に「データの表示」内の「レポートID」というレポート用識別子を選択する画面があります。
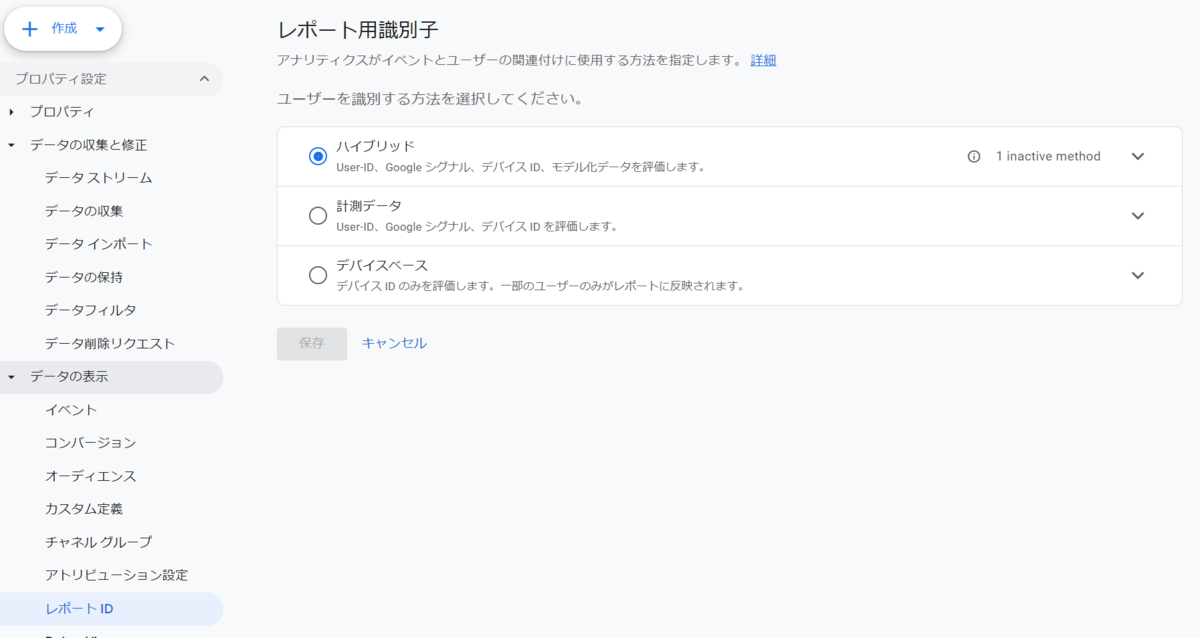
この画面では「ハイブリッド」「計測データ」「デバイスベース」を選ぶことが出来ます。利用するユーザーを識別するIDは以下の優先順位で反映されます。
| タイプ | User-ID | Google シグナル | デバイスID | モデル化データ |
|---|---|---|---|---|
| ハイブリッド | 1 | 2(*1) | 3 | 4(*2) |
| 計測データ | 1 | 2(*1) | 3 | 使わない |
| デバイスベース | 使わない | 使わない | 1 | 使わない |
- *1:Googleシグナルのレポート用識別子にGoogle シグナルを含めるをONにしている場合
- *2:一定量の同意モードでオプトアウトしたユーザーがいる場合
通常はハイブリッドを選んでおくのが良いかと思いますが、Google シグナルを識別子として利用していると少ない件数のデータ(アクセスが少ないページや、発生が少なかったイベント数)が画面上に表示されない「しきい値」という制限が発生しやすくなります。
そのため識別子としてGoogle シグナルを利用しないのも選択肢です。その際には先程紹介した「レポート用識別子に Googleシグナル」をオフにしましょう。これにより識別子には使われなくなりますが、属性情報は引き続き見ることが可能です。
事実7:アトリビューション設定は「データドリブン」が最初から選ばれている
集客とコンバージョンの貢献を紐付けるルールを設定することが可能な「アトリビューション」設定ですが、GA4導入時には「データドリブン」となっています。
こちらは機械学習を利用して、流入元と成果の貢献を紐づけます。例えば以下のようなケースがあったとします。
初回流入:広告
2回目流入:ソーシャルメディア
3回目流入:自然検索流入(コンバージョン発生)
この場合、発生した1件の成果(あるいは売上)をユーザー行動に基づいて配分します。詳しいロジックは公開されていないので、ここでは仮にですが均等配分されたとした場合、それぞれの流入の成果貢献は1/3ずつとなります(売上の場合は2700円の売上であれば900円)。
より間接効果も評価しようという考え方で導入されているのですが、データを見る上で困ることもあります。それは流入元からのコンバージョン数が小数点になったり、商品の価格として存在し得ない売上が表示されるということです(例:1000円以下の商品が無いのに、流入元の貢献が200円として表示されるなど)。
一番わかり易いコンバージョン時の流入元に成果をすべて紐づけたい場合は管理画面の「データの表示」>「アトリビューション設定」から「ラストクリック」を選択しましょう。
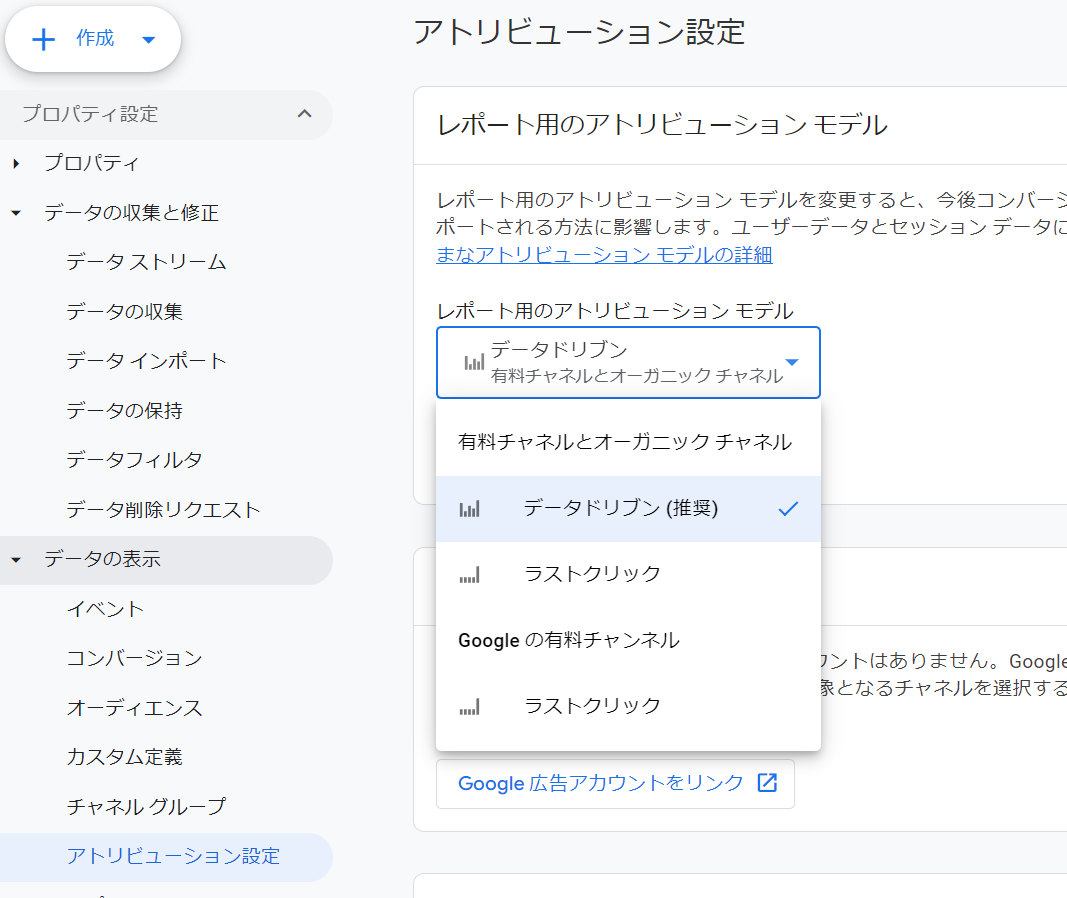
なお、ここで設定した内容は過去のデータにも反映されます。またあくまでもコンバージョンしたときの挙動の話なので、流入数などには影響を与えません。
最後に
7つの設定時の注意点を紹介してきました。誤って理解していたもの、設定を気にしていなかった項目はあったでしょうか?ぜひ改めてGoogle Analytics 4 の設定を確認してみてください。また新しいプロパティ作成時には今回の内容をチェックしながら設定を進めていきましょう。
* *
今回、寄稿いただいた小川卓氏による過去の連載記事もあわせてご覧ください。また、Googleアナリティクス4のオンライン勉強会のレポートもご覧いただけます。
本勉強会の資料は以下よりダウンロードしていただけます。参考資料なども含めて、GA4の理解や移行に役立つ情報をおまとめいただいておりますので、ご希望の方は必要情報をお送りください。(はてなからオウンドメディアに関するセミナーや商品のご連絡をさせていただきますので、あらかじめご了承ください。)
【全66ページ】GA4オンライン勉強会資料ダウンロード
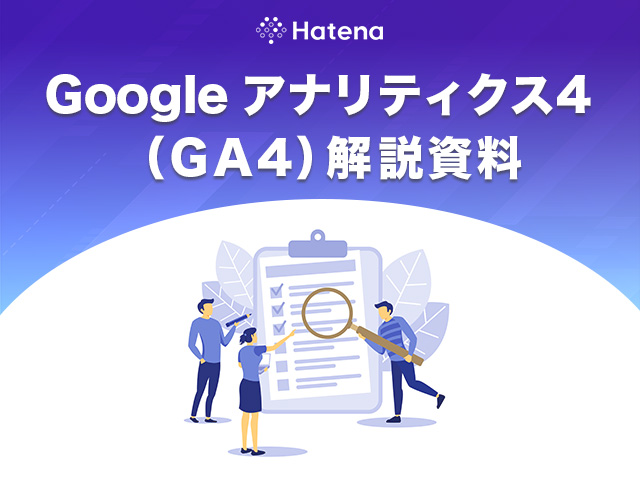
GA4オンライン勉強会の資料をご希望の方は以下より必要情報をお送りください。参考資料なども含めて、GA4の理解や移行に役立つ情報を全66ページにおまとめいただいております。
(個人情報の取り扱いについては、こちらをご確認ください。)

